Installer Ceno
Le Navigateur Ceno peut être installé comme suit :
- Google Play (Ceno Browser from eQualitie): the recommended source for most Android users.
- Gitlab: for Android devices without Google Play.
- Paskoocheh: for users in countries blocking access to the previous channels.
Ceno demande un appareil ARM64 ou ARM32 compatible Neon qui fonctionne au moins sous Android 4.1 « Jelly Bean ». Donc, la plupart des appareils mobiles sortis à partir de la fin 2012 devraient fonctionner. Ceno ne nécessite aucune permission spéciale pour fonctionner.
Warning: Please be extremely skeptical about installing Ceno Browser from sources other than the ones listed above. Because of the application's nature, their potential users may become a target for all kinds of fake or manipulated versions used to violate user privacy or attack other Ceno and Ouinet users. If in doubt, please contact cenoers@equalitie.org before installing a suspicious app.
Arrêter Ceno complètement
Chaque fois que vous démarrez l’appli, l’icône de Ceno apparaît dans la barre de notification de votre appareil. Cette icône représente le service du Navigateur Ceno, qui est la partie de Ceno qui fonctionne en permanence (même si vous ne naviguez pas) et qui permet à d’autres clients d’utiliser votre appareil comme un pont pour en récupérer du contenu n’importe quand.
Comme l’exécution d’un tel service utilise les ressources du réseau et du processeur, vous pourriez l’arrêter lors de vos déplacements (c’est-à-dire si vous n’êtes pas connecté.e au Wi-Fi ou loin d’un chargeur). En touchant la notification affichée pour l’icône, vous arrêterez immédiatement Ceno et son service (jusqu’à ce que vous relanciez Ceno).
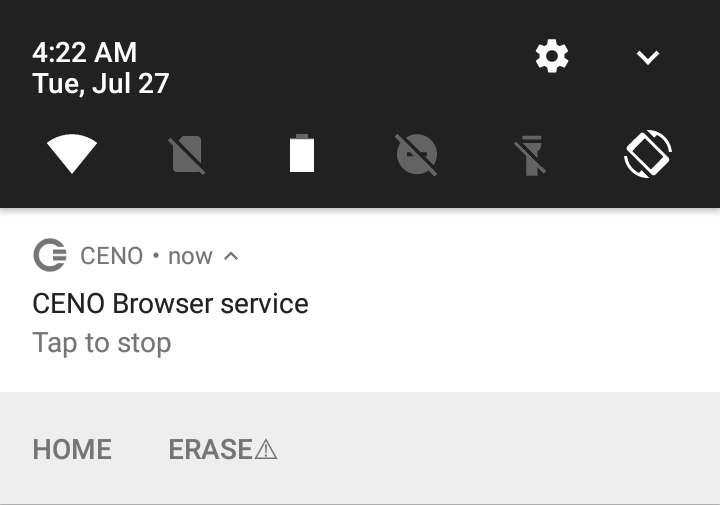
Purger toutes les données de Ceno (le « bouton d’urgence »)
La notification du service du Navigateur Ceno ci-dessus comprend quelques actions connexes qui peuvent être déclenchées en les touchant. L’action Accueil ouvrira simplement Ceno sur sa page d’accueil, dans un nouvel onglet de navigation publique. L’action Effacer demande plus d’explications.
Note : Si vous ne voyez pas les actions situées sous la notification, dépliez la notification en la faisant glisser de son centre vers le bas. Si vous ne voyez que l’action Accueil, il se peut que votre appareil soit trop ancien pour prendre l’action Effacer en charge.
Si vous devez arrêter Ceno rapidement et effacer toutes ses données sans exception (non seulement le contenu du cache, mais aussi les paramètres tels que les favoris, les mots de passe et tout l’historique de navigation), vous pouvez toucher Effacer. Pour éviter de perdre accidentellement vos données, rien ne sera supprimé à ce stade, mais une action supplémentaire apparaîtra pendant un instant, comme illustré ci-dessous :
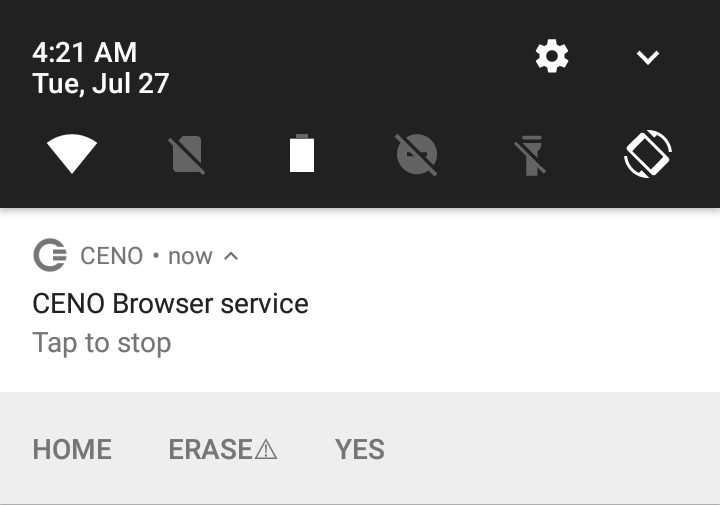
Si vous touchez l’action Oui, Ceno s’arrêtera et toutes ses données seront supprimées sans autre question, laissant votre appareil comme si Ceno n’avait jamais été utilisé.
Si vous ne touchez pas l’action, elle disparaîtra en quelques secondes.
**Note : ** Ceno doit être lancé sur votre appareil pour que la méthode décrite ci-dessus fonctionne. Pour obtenir le même résultat si Ceno est arrêté, vous pouvez utiliser la page des Paramètres généraux d’Android, Applications > Ceno > Effacer les données.
Une méthode la plus radicale consiste à complètement désinstaller l’appli.
Avertissement : Outre ses données, Android pourrait conserver d’autres traces de l’utilisation d’une appli, par exemple dans son journal système.